| The Quick Screenshot Maker Capture settings dialog
is shown below: The Capture tab
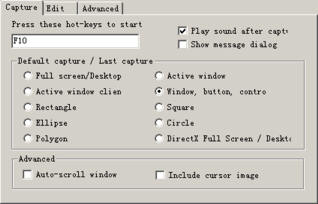
Press these hot-keys to start
A hotkey is the key you press to actually capture. Set focus to the
hotkey edit box, then press the keys you want to set as hotkey. The keys
you pressed will show in the box. You may choose a simple key as your
hotkey, F10 for instance, or a combination such as Ctrl + Shift + P.
Play sound after capture
Check this option and when you finish a capture, you will hear a sound
indicating the capture is successful. Show message dialog
Check this option and when you finish a capture, a message dialog will
popup to show the size of the capture. Default capture / Last capture
Set the default capture. When you press hotkey at any time, the default
capture will be started. Advanced
Check the auto-scroll window option to let the program capture long
scroll window. Check the Include cursor image to capture screen
image include cursor. The Edit tab
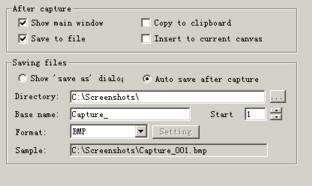 Show main window
Check this option and when you finish a capture, the program will restore
to the front of desktop. Copy to clipboard
Check this option and when you finish a capture, the program will copy the
captured bitmap to Windows clipboard. Save to file
Check this option and when you finish a capture, the program will show
"save as" dialog or save capture to image file automatically.
Insert to current canvas
If this option is checked, when a capture complete, the captured image
will be inserted to the top of all objects on the canvas. If not, the
program will create a new canvas to contain the captured image.
Saving files
You have two options, Show "save as" dialog or Auto save after
capture. If you select Show "save as" dialog, the program
will popup a "save as" dialog to quickly save your captured image when you
finish a capture. Else if you select Auto save after capture, the
program will save your captures in the specific directory with
automatically generated file names. The
Advanced tab 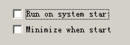
Run on system startup
Check this option to start Quick Screenshot Maker automatically when
Windows startup. Minimize when start
Check this option to reside Quick Screenshot Maker to the system tray area
when the program start.
 Download
Now... Download
Now... |